Guia de Integração
Introdução
O Signer é um portal de documentos que permite a realização de assinaturas digitais e eletrônicas bem como a criação de fluxos complexos. Este documento discute as possíveis opções de integração para que sua aplicação possa aproveitar ao máximo o potencial do Signer.
Autenticação
Todas as chamadas de API exigem uma chave de acesso de API (API Key). Essa chave deve ser colocada no cabeçalho de todas requisições:
X-Api-Key: sua-aplicacao|xxxxxxxxxxxxxxxxxxxxxxxxxxxxxxxxxxxxxxxxxxxxxxxxxxxxxxxxxxxxxxxx
Toda chave de API está associada uma Organização previamente cadastrada no Signer. Sendo assim, o escopo dessa chave fica restrito àquela organização, isto é, aquela chave só permitirá acessar/criar documentos daquela organização.
Note
Para obter uma chave de API entre em contato com o administrador da sua instância.
Opções de integração
Escolha um dos casos de uso abaixo:
Assinar um documento
Para assinar um documento siga o passo a passo abaixo:
1- Faça o upload do arquivo a ser assinado usando a API de Upload (POST /api/uploads). O arquivo deve ser enviado com uma requisição multipart/form-data. Será retornado um ID de upload que identifica aquele arquivo:
{
...
"id": "3fa85f64-5717-4562-b3fc-2c963f66afa6"
}
Alternativamente pode ser utilizada a API simplificada de Upload (POST /api/uploads/bytes), na qual os bytes podem ser enviados em formato Base64.
2- Crie um documento à partir do upload usando a API de Criação de Documentos. Nessa chamada você deve montar o fluxo do documento, isto é, definir quais serão os participantes do documento e em qual ordem devem tomar suas ações:
POST /api/documents
{
"files": [
{
"displayName": "Contrato Integração", //Nome que será dado ao documento criado
"id": "3fa85f64-5717-4562-b3fc-2c963f66afa6", //ID do upload
"name": "Contrato.pdf", //Nome do arquivo original
"contentType": "application/pdf" //mime type do arquivo original
}
],
"flowActions": [
{
"type": "Signer",//Tipo do participante, nesse caso, assinante
"step": 1,//Ordem de assinatura
"user": {
"name": "John Wick",//Nome do participante
"identifier": "81976153069",//CPF do participante
"email": "john.wick@mailinator.com",//Email do participante
},
"allowElectronicSignature": true //Permite assinatura eletrônica
}
]
}
Tip
Você pode criar mais de um documento na mesma chamada de criação, adicionando quantos arquivos forem necessários. Nesse caso, todos documentos terão o mesmo fluxo.
A resposta retornará o ID do documento criado associado ao ID do upload, assim você sabe exatamente qual documento corresponde a qual upload:
[
{
"uploadId": "3fa85f64-5717-4562-b3fc-2c963f66afa6",
"documentId": "b12cb1b2-5d6e-40b2-a050-097d068c4c11"
}
]
Ao criar o documento, o Signer automaticamente notifica os participantes adicionados no fluxo seguindo a ordem especificada.
Cada participante receberá um e-mail com um link que permitirá a assinatura/aprovação do documento.
Tip
Não é preciso se autenticar para assinar ou aprovar o documento.
Para mais detalhes sobre esse caso de uso, veja nossos exemplos no github:
C#:
Java:
PHP:
Node.js:
Assinatura em sua própria aplicação
Caso você queira realizar a assinatura do documento em sua própria aplicação, você pode usar a opção de Assinatura Embutida.
Para isso, você deve seguir os mesmos passos exibidos na seção anterior, no entanto, ao enviar o documento, recomenda-se adicionar o parâmetro
disablePendingActionNotifications com valor true. Dessa forma, não serão enviadas notificações para os participantes.
Após a criação do documento, utilize o ID do documento para obter a URL de Assinatura usando a API de URL de Ação:
POST /api/documents/b12cb1b2-5d6e-40b2-a050-097d068c4c11/action-url
{
//devem ser enviadas informações que identifiquem o participante desejado
"identifier": "81976153069",
"emailAddress": "john.wick@mailinator.com"
}
Caso o signatário tenha permitido assinatura eletrônica (usando o parâmetro allowElectronicSignature = true no upload do documento), é possível exigir que ocorra a confirmação do e-mail dele por meio de um código de acesso no momento da assinatura. Para isso, deve ser definido requireEmailAuthentication como mostrado abaixo:
POST /api/documents/b12cb1b2-5d6e-40b2-a050-097d068c4c11/action-url
{
//The information must be sent to identify the participant
"identifier": "81976153069",
"emailAddress": "john.wick@mailinator.com"
// Se a assinatura for eletrônica e esse parâmetro for true, requer confirmação de e-mail com código para completar a assinatura.
"requireEmailAuthentication": true
}
A resposta irá apresentar duas URLs:
{
//URL para redirecionar o usuário para a página de assinatura no Signer
"url": "https://...",
//URL para usar com o Widget de assinatura
"embedUrl": "https://..."
}
Uma vez obtida a URL embedUrl, utilize o Widget de assinatura para exibir a página de assinatura do Signer na sua aplicação.
A página Assinatura embutida descreve como utilizar o Widget.
Para mais detalhes sobre esse caso de uso, veja nossos exemplos no github:
Como pré-posicionar uma assinatura no documento
Durante a criação de um documento, é possível posicionar as assinaturas de cada usuário em um determinado local deste mesmo documento. Todas as definições de atributos
são feitas durante a criação do flowAction. Há opções para definir a localização da assinatura em uma página, bem como a pagina na qual deseja pré-posicionar uma assinatura.
Para mais detalhes sobre esse caso de uso, veja nossos exemplos no github:
Verificar o status de um documento
Para verificar o status de um documento é preciso conhecer o seu ID. Em seguida, basta fazer uma chamada à API de Detalhes do Documento:
GET /api/documents/b12cb1b2-5d6e-40b2-a050-097d068c4c11
{
"id": "b12cb1b2-5d6e-40b2-a050-097d068c4c11",
"name": "Contrato Integração",
"status": "Concluded",
"creationDate": "2019-08-18T16:26:03.372Z",
"updateDate": "2019-08-18T16:26:03.372Z",
...
"flowActions": [
{
"id": "4bf61c68-eaf1-455f-b4a1-6141554f1dae",
"type": "Signer",
"status": "Completed",
"step": 1,
...
"user":
{
"id": "4d961566-9b03-450c-b144-930e0294bac2",
"name": "John Wick",
"identifier": "81976153069",
"email": "john.wick@mailinator.com"
},
"title": "Parte",
"allowElectronicSignature": true
}
]
}
- Para saber se o documento está concluído, verifique a propriedade
statuscorresponde aConcluded. - Para saber se um participante assinou/aprovou, verifique se a propriedade
statuscorresponde aCompletedpara o elemento da lista de ações (flowActions) que corresponde a ele.
Adicionalmente, você pode configurar um Webhook que será disparado toda vez que um documento de sua organização for concluído, aprovado, recusado ou assinado. Para isso, acesse a tela da Organização e registre a URL desejada na opção Integração:
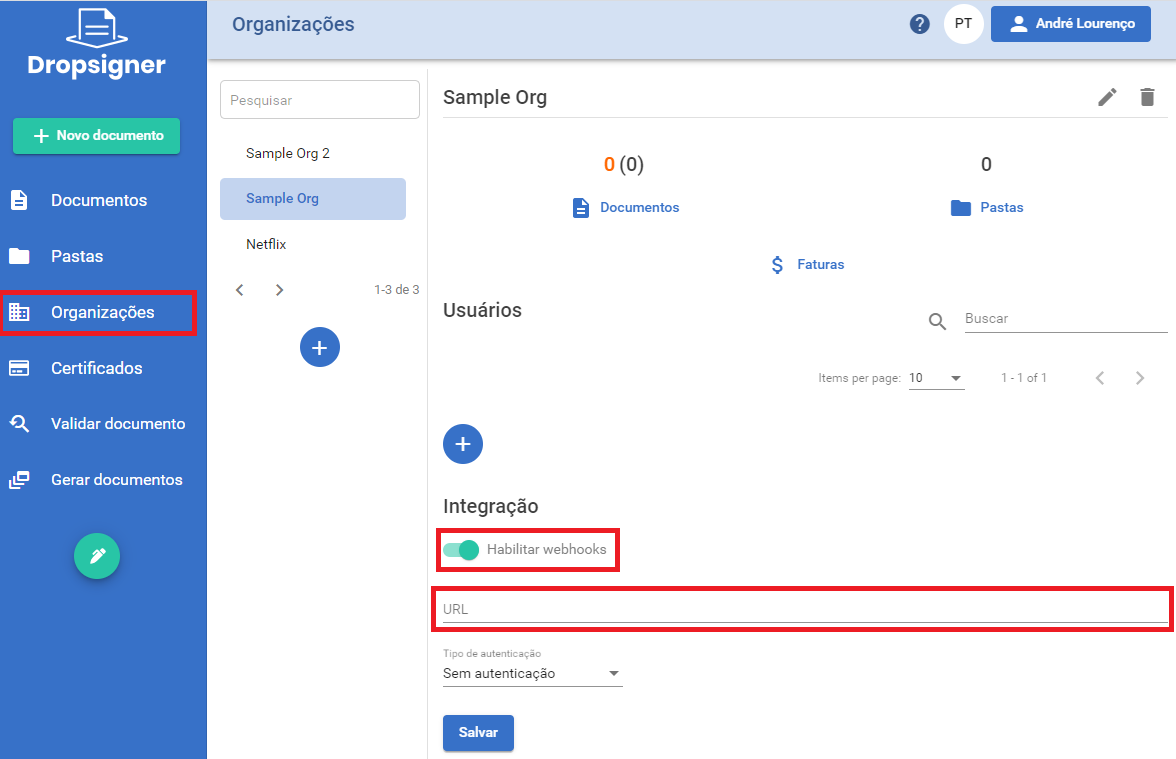
Para mais detalhes sobre esses casos de uso, veja nossos exemplos no github:
Enviar lembretes de assinatura
Uma vez verificado o status de um participante, conforme mostrado no caso de uso de Verificação de status,
você pode enviar lembretes periódicos para participantes do fluxo que ainda não completaram uma ação usando a API de Envio de Lembretes.
Para isso, informe o ID do documento e o ID da ação do participante (flowActionId):
POST /api/notifications/flow-action-reminder
{
"documentId": "b12cb1b2-5d6e-40b2-a050-097d068c4c11",
"flowActionId": "4bf61c68-eaf1-455f-b4a1-6141554f1dae"
}
Para mais detalhes sobre esse caso de uso, veja nossos exemplos no github:
Download das versões de um documento
A partir do momento que um documento foi criado, é possível fazer o download de diferentes tipos de versões deste mesmo documento (de acordo com o estágio no qual ele se encontra). Caso queira fazer o download do documento, utilize a API de Download de Documentos.
GET /api/documents/b12cb1b2-5d6e-40b2-a050-097d068c4c11/content?type=Original
As opções disponíveis para download são:
- Arquivo Assinado
- Versão para impressão
- Etiquetas de assinatura
- Marcas de Assinatura
- Arquivo Original
Existem dois métodos com seus respectivos tipos de retorno de dados: O primeiro retornará uma Stream de dados referente ao documento e o segundo retornará o documento em um vetor de bytes[].
Para mais detalhes sobre esse caso de uso, veja nossos exemplos no github:
Listar documentos
É possível listar os documentos de acordo com padrões e necessidades diferentes. O parametros utilizados estão listados na API de Listagem de Documentos. Os tipos de listas que podem ser retornadas estão identificados abaixo:
- Documentos pendentes para um determinado participante
- Documentos concluídos
- Listar por pastas
- Listar por organização
Para mais detalhes sobre esse caso de uso, veja nossos exemplos no github:
Validar assinaturas de um documento
Você pode validar as assinaturas de um documento de duas formas: com a chave de validação do documento (caso ele tenha sido assinado nesta instância do Signer) ou com o arquivo assinado.
Validação de documento com chave de validação
Para validar um documento com chave de validação, use a API de Validação de Chave informando a chave correspondente.
Serão retornados os dados básicos do documento e as informações de cada uma das assinaturas encontradas naquele documento:
GET /api/documents/keys/AX4F8FV8NNAX25TENE2S/signatures
{
"id": "b12cb1b2-5d6e-40b2-a050-097d068c4c11",
"name": "Contrato Integração",
"filename": "Contrato.pdf",
"mimeType": "application/pdf",
"isConcluded": true,
...
"creationDate": "2020-08-18T16:38:40.538Z",
"updateDate": "2020-08-18T16:38:40.538Z",
"signers": [
{
"subjectName": "John Wick",
"emailAddress": "john.wick@mailinator.com",
"issuerName": "Lacuna CA",
"identifier": "81976153069",
"companyName": null,
"companyIdentifier": null,
"isElectronic": false,
"signingTime": "2020-08-18T16:38:40.538Z",
"certificateThumbprint": "a0sRR9cWOc0PORMhTBg49ub/5BO3W5vWQ1w7+YquK5g=",
...
"validationResults":
{
...
"isValid": true
}
}
]
}
Validação de documento com arquivo assinado
Para validar um documento assinado é preciso fazer primeiro o upload do arquivo assinado usando a API de Upload ou API simplificada de Upload (POST /api/uploads/bytes) assim como informado na seção Assinar um Documento.
Em seguida, utilize a API de validação de arquivo assinado.
POST /api/documents/validate-signatures
{
"fileId": "f5ea05d7-0a5f-4933-a6d6-9a8aa3955b14",
"mimeType": "application/pdf"
}
Serão retornados os dados de cada uma das assinaturas encontradas no documento.
[
{
"subjectName": "John Wick",
"emailAddress": "john.wick@mailinator.com",
"issuerName": "Lacuna CA",
"identifier": "81976153069",
"companyName": null,
"companyIdentifier": null,
"isElectronic": false,
"signingTime": "2020-08-18T16:38:40.538Z",
"certificateThumbprint": "a0sRR9cWOc0PORMhTBg49ub/5BO3W5vWQ1w7+YquK5g=",
...
"validationResults":
{
...
"isValid": true
}
}
]
Deletar documento
Para deletar um documento você precisa ter acesso ao ID deste mesmo documento e fazer um chamada do tipo DELETE.
DELETE /api/documents/b12cb1b2-5d6e-40b2-a050-097d068c4c11
Para mais detalhes sobre esse caso de uso, veja nossos exemplos no github:
Cancelar documento
Caso queira cancelar um documento, é necessário enviar o ID do documento através de uma requisição do tipo POST junto ao campo reason, conforme o exemplo abaixo:
POST /api/documents/b12cb1b2-5d6e-40b2-a050-097d068c4c11/cancellation
{
"reason": "This is a document cancellation"
}
Para mais detalhes sobre esse caso de uso, veja nossos exemplos no github:
Recusar documento
Para recusar um documento, é necessário enviar o ID do documento através de uma requisição do tipo POST junto ao campo reason, conforme o exemplo abaixo:
POST /api/documents/b12cb1b2-5d6e-40b2-a050-097d068c4c11/refusal
{
"reason": "This is a document refusal"
}
Para mais detalhes sobre esse caso de uso, veja nossos exemplos no github:
Enviar nova versão documento
É possível enviar uma nova versão do documento para um documento já criado. Portanto, é necessário enviar o ID do documento, através de uma requisição do tipo POST, junto ao arquivo relativo a nova versão. Vale ressaltar que o fluxo de assinaturas será reiniciado.
Para mais detalhes sobre esse caso de uso, veja nossos exemplos no github:
Mesclar múltiplos arquivos em um único documento
É possível fazer o upload de múltiplos arquivos e mesclar todos em um só documento (envelope). Para fazer isso, é necessário a adição do parâmetro isEnvelope=true e um nome de envelope EnvelopeName. É importante ressaltar que a mesclagem só funcionará se todos os arquivos enviados forem PDFs.
Para mais detalhes sobre esse caso de uso, veja nossos exemplos no GitHub: