Configuração de Carimbo de Tempo - Rest PKI
Para realizar assinaturas digitais na sua instância on premises do Rest PKI utilizando políticas de assinatura que requeiram carimbo de tempo de assinatura, por exemplo políticas PAdES-T ou CAdES Ad-RT, é necessário contratar um serviço externo de provimento de carimbos de tempo.
Note
Você pode utilizar o Rest PKI em nuvem (https://pki.rest/) para prover carimbos de tempo para a sua instância do Rest PKI. Veja os preços aqui.
O serviço de provimento de carimbos de tempo deve atender aos seguintes requisitos:
- Comunicação via Timestamp Protocol (TSP - RFC 3161) sobre HTTP ou HTTPS
- Formas de autenticação suportadas:
- HTTP basic authentication
- SSL/TLS com autenticação mútua
- OAuth Bearer Token
Caso opte por utilizar o Rest PKI cloud, siga os passos abaixo para obter as credenciais de acesso:
- Autentique-se no site do Rest PKI cloud (https://pki.rest/)
- No Painel de Controle, clique no botão Gerar novo token de acesso
- Copie o valor gerado
Caso opte por outro provedor de carimbos de tempo, solicite os dados de acesso ao provedor (URL e credenciais).
Uma vez tendo os dados de acesso ao provedor de carimbos de tempo, siga os passos abaixo para configurar a sua instância do Rest PKI:
- Acesse a sua instância do Rest PKI
- Autentique-se com usuário "Admin" ou outro usuário administrador (a senha foi definida durante a instalação)
- No menu superior, vá em Administração > Tipos de Carimbo de Tempo
Clique no item ICP-Brasil
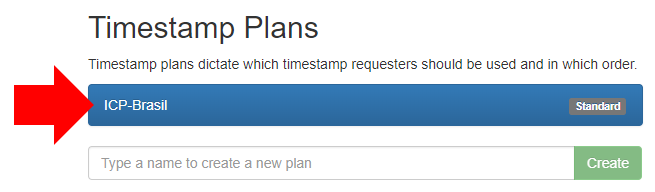
Na área Carimbadoras de Tempo, digite um nome e clique em Criar
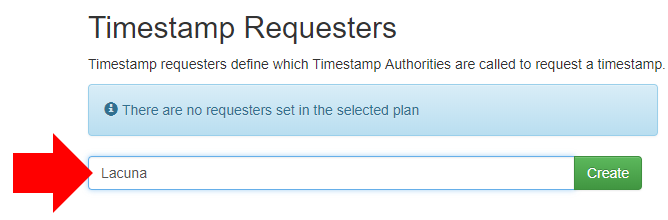
Na tela seguinte, preencha a URL do provedor e clique em Create
- No caso do Rest PKI cloud, a URL é:
https://pki.rest/tsp/a402df41-8559-47b2-a05c-be555bf66310
- No caso do Rest PKI cloud, a URL é:
Uma vez criada a carimbadora, entre nas configurações dela
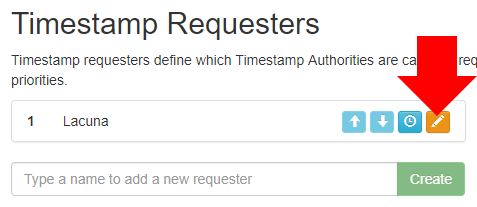
No campo Autenticação, escolha a opção especificada pelo provedor
- No caso do Rest PKI cloud, a opção deve ser OAuth Bearer Token
- Dependendo da escolha feita, um novo campo será exibido e deve ser preenchido:
- HTTP basic authentication: preencha o campo Credenciais com o usuário e senha fornecidos pelo provedor
- OAuth Berer Token: preencha o campo Token OAuth com o valor do token fornecido pelo provedor (sem o prefixo "Bearer")
- SSL com autenticação mútua: veja a seção abaixo
- Clique no botão Testar. Caso apareça a mensagem "O teste foi bem sucedido", a configuração está OK.
Autenticação via SSL/TLS com autenticação mútua
Para utilizar um provedor de carimbos de tempo que exija autenticação via SSL/TLS com autenticação mútua, você precisa primeiro importar o certificado fornecido pelo provedor no repositório de certificados do Windows, na pasta Personal do usuário que é utilizado para executar o Rest PKI.
De posse do arquivo .pfx (PKCS #12) fornecido pelo provedor, siga uma das seções abaixo dependendo do ambiente no qual o Rest PKI está instalado para importar o certificado para o repositório do Windows.
Configuração em Windows Server
- Acesse o servidor onde o Rest PKI está instalado
- Crie um usuário local para o Rest PKI
- No menu iniciar, busque por "Edit local users and groups" e clique nele
- Clique com o botão direito na pasta Users e clique em New User...
- Preencha um nome do usuário e a senha
- Desmarque a opção User must change password at next logon
- Marque a opção Password never expires
- Clique em Create
- Conceda as permissões necessárias ao novo usuário na pasta de instalação do Rest PKI
- Localize a pasta na qual o Rest PKI está instalado (ex:
c:\inetpub\RestPKI) - Clique com o botão direito na pasta e vá na aba Security
- Clique em Edit... > Add.. > digite o nome do usuário criado e clique em OK
- Deixe marcados apenas os itens List folder contents e Read
- Clique em OK
- Localize a pasta na qual o Rest PKI está instalado (ex:
- Altere a identidade do application pool
- Abra o IIS Manager
- Vá nos Application Pools
- Clique no application pool do Rest PKI
- Clique em Advanced Settings... no menu da direita
- Na seção Process Model, edite a configuração Identity
- Escolha a opção Custom account
- Clique no botão Set... e entre com as credenciais escolhidas para o usuário criado
- Clique em OK
- Verifique se o Rest PKI continua funcionando normalmente (acesse a interface web)
- Navegue até a pasta
C:\Windows\System32 - Localize o arquivo
mmc.exe - Pressione a tecla SHIFT e clique com o botão direito no arquivo
Clique na opção Run as different user

Entre com as credenciais do usuário criado
- Vá em File > Add/Remove Snap-in...
- Clique em Certificates, clique no botão Add > e clique em OK
- Expanda a pasta Certificates - Current User
- Clique com o botão direito na pasta Personal > All Tasks > Import...
- Siga o wizard fornecendo o arquivo .pfx e a senha deste
Uma vez importado o certificado, ele será listado no campo SSL Certificate da configuração do provedor de carimbos de tempo do Rest PKI.
Configuração em Azure App Service
- Acesse as configurações do App Service no dashboard do Azure
- Acesse os SSL certificates do App Service
- Clique em Upload Certificate
- Forneça o arquivo .pfx e a senha deste e clique em Upload
- Após o término da operação, o certificado aparecerá na lista de certificados
- Copie o valor da coluna Thumbprint do certificado
- Acesse os Application settings do App Service
- Na seção Application settings, adicione uma nova configuração
- Nome:
WEBSITE_LOAD_CERTIFICATES - Valor: (valor copiado da coluna Thumbprint)
- Nome:
- Salve as configurações
Uma vez importado o certificado, ele será listado no campo SSL Certificate da configuração do provedor de carimbos de tempo do Rest PKI.