Embedded signatures integration
Introduction
Embedded Signature Integration allows you to sign/approve documents in Signer within any application through the component LacunaSignerWidget.
Note
Signer must be configured with a Web PKI license that has the same domain in which the component will be loaded.
Installation
First, include the latest lacuna-signer-widget.js file on your page:
<script type="text/javascript" src="https://cdn.lacunasoftware.com/libs/signer/lacuna-signer-widget-0.8.0.min.js"
integrity="sha256-kS96fv3kyz1iJOP3crrI/2dvBzAgEHu4dZF9ecS/f0I="
crossorigin="anonymous"></script>
Instantiate the class LacunaSignerWidget:
var widget = new LacunaSignerWidget();
Then call the on() method passing the event type you want to listen and a callback function that will be called when the user signs/approves the document:
//signing
widget.on(widget.events.documentSigned, function (e) {
// ...
//alert('Document ' + e.id + ' signed');
});
//approval
widget.on(widget.events.documentApproved, function (e) {
// ...
//alert('Documento ' + e.id + ' approved');
});
If you prefer, use the listen() method to listen to all events with just one callback:
widget.listen(function (e) {
if (e.type === widget.events.documentSigned) {
// ...
//alert('Document ' + e.id + ' signed');
} else if (e.type === widget.events.documentApproved) {
// ...
//alert('Documento ' + e.id + ' approved');
}
});
Note
Always check in the backend whether the document is actually completed because callbacks can be triggered by other javascript files.
Finally, load the iFrame using the render() method which needs two mandatory inputs:
embedUrl: it is the URL related to the action you want to take. Corresponds to the embedUrl parameter returned by API Action URLelementId: it is the element's id in which the signature component will be displayed.
And two optional inputs:
page: page number where the document will open on startup (to open the last page of any document, no matter its size, assign the number'-1').scale: the percentage that will define at what scale the document will be opened. It can be defined through a simple string'100'or through thewidget.scaleOptions.S100
widget.render(embedUrl, 'embed-container', page, scale);
If you wish, the DOM element can be provided directly:
widget.renderElement(embedUrl, document.getElementById('embed-container'), page, scale);
Online Example
To run the example, click on the tab Result. If you haven't installed Web PKI, you will need to follow the instructions to do so. When using this component in your own application, the user will be redirected to the installation page and will automatically return to your application at the end of the process.
Online example of cloud signing
The BirdID test certificate will be used (CPF 026.102.470-10, see the instructions below for pairing).
To run the example, click on the Result tab. In order to use the BirdID Approval Environment Test User, please use the QR code below in the BirdID app:
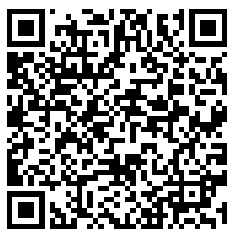
Additional settings
When instantiating the Lacuna Sign Widget class you can pass an object with one or more settings listed below:
| Atributo | Tipo | Descrição |
|---|---|---|
enableNotifications |
boolean | Notifications are not sent after completing an embedded signature/approval. Set this parameter to true to send notifications. |
disableDocumentPreview |
boolean | If true, it will hide the document preview. In this case, only the signing button and signer/approver data will be displayed. You can set this parameter after instantiation using setDisableDocumentPreview method. |
enableRefusal |
boolean | If true, it will display the option to decline to sign a document. You can set this parameter after instantiation using setEnableRefusal method. |
culture |
string | Defines the widget language, the options available are "pt" (portuguese), "en"(english) and "es"(spanish). |
theme |
string | Defines the widget theme with the 3-character string (e.g. Theme: amazon-cornell-red - Code:"acr"). The themes are available at the customization page |
Example:
var widget = new LacunaSignerWidget({ disableDocumentPreview: true });
var widget = new LacunaSignerWidget();
widget.setDisableDocumentPreview(true);
Online example of signature without preview
Example for mobile devices
Alternatively, it is possible to use embedded signatures in mobile devices, an example app is available at our GitHub repository. The example displays a web page containing the embedded signature widget in JavaScript inside your mobile phone. The application was designed with Flutter.
The following image displays a signature example without the document preview:
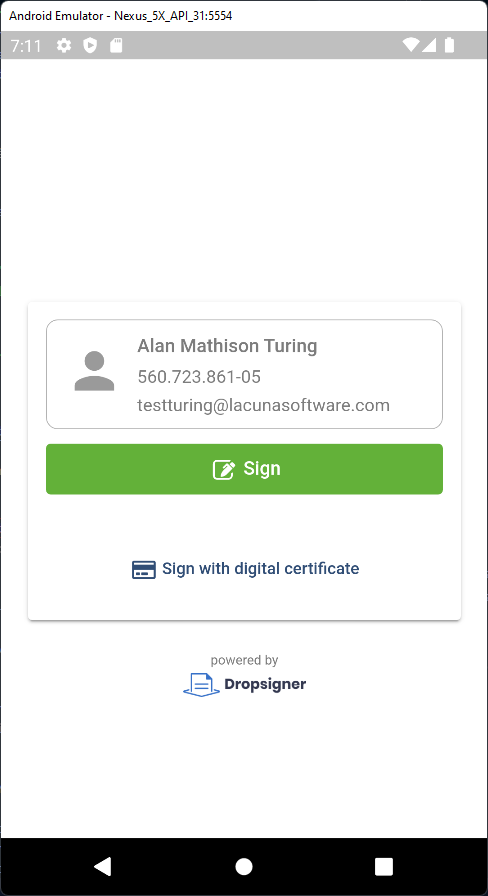
Signature marks positioning
From Signer version 1.70.0 and version 0.7.0 of the Widget, it is possible to embed the signature marks positioning page in other applications as it was already done for the signature page. Once the marks are positioned, the position information will be retrievable through the Widget as well as Signer API in order to create one or more documents with the selected positions.
The first step is to create a marks positioning session using the session creation API. There are two variants of the API:
Basic session creation API: creates a session by requiring only necessary information. Signer personal information such as e-mail and country identifier for instance are optional. Use this API if, after obtaining the session result, you still intend to modify the request data before sending a create document request to Signer.
Session creation with document create request API: creates a session by using the same request that is sent to create documents. Use this API if you prefer to use the session result without any modifications when using the create documents API.
The result of both APIs will be the return of a session ID and a URL to embed the positioning page:
{
//Session ID
"id": "4cdcfa93-8f38-46f9-8634-246d5589fe5f",
//URL to use with the Widget
"embedUrl": "https://www.dropsigner.com/position-marks/4cdcfa93-8f38-46f9-8634-246d5589fe5f?v=1"
}
Once the session URL is obtained, initialize the Widget the same way it was done for the signature page mode:
var widget = new LacunaSignerWidget();
Call the on() method passing the marks positioned event type and a callback function that will be called when the user finishes positioning marks:
//assinatura
widget.on(widget.events.marksPositioned, function (e) {
// The data attribute will contain the request with the marks positions defined
//console.log(e.data);
//alert('Marks positioned');
});
Finally, load the iFrame using the render() method:
widget.render(embedUrl, 'embed-container');
Once the positioning session is concluded, each entry of the flowActions attribute from the request provided when creating the session will be updated with the selected positions
(more specifically - the prePositionedMarks attribute will be filled accordingly).
The updated request can be obtained by the data attribute of the marks positioned event or by the attribute of same name in the
get session data API.
Note
The positioning session has a duration of 1 hour after its creation. After that interval, it won't be posible to retrieve nor update session data.